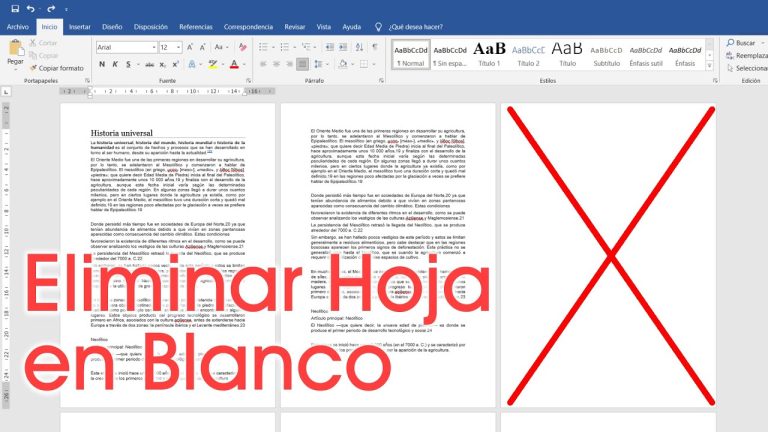Para eliminar las hojas en blanco en Word, puedes seguir estos pasos sencillos. Primero, selecciona la página en blanco que deseas eliminar. Luego, presiona la tecla “Suprimir” en tu teclado o haz clic derecho y elige la opción “Eliminar”. Si tienes varias páginas en blanco, puedes repetir este proceso para cada una de ellas. También puedes utilizar la función de “Buscar y reemplazar” para eliminar todas las páginas en blanco de un solo golpe. Simplemente, busca “^m^p” en el cuadro de búsqueda y déjalo en blanco en el cuadro de reemplazo. Luego, haz clic en “Reemplazar todo” y todas las páginas en blanco serán eliminadas automáticamente.
¿Cómo puedo eliminar una página en blanco en Word?
Eliminar una página en blanco en Word es un procedimiento sencillo. Primero, haz clic o pulsa en cualquier lugar de la página que deseas eliminar. Luego, presiona Ctrl+G para abrir el cuadro “Escribir número de página”. Escribe “\page” y pulsa Enter. A continuación, selecciona “Cerrar”. Verifica que esté seleccionada una página de contenido y presiona la tecla Suprimir. De esta manera, podrás deshacerte de cualquier página en blanco que aparezca en tu documento de Word.
Eliminar una página en blanco en Word es un proceso simple y rápido. Solo necesitas seguir algunos pasos para deshacerte de esa página indeseada. Primero, haz clic en cualquier lugar de la página en blanco y luego presiona Ctrl+G para abrir el cuadro “Escribir número de página”. Allí, escribe “\page” y presiona Enter. A continuación, selecciona “Cerrar”. Asegúrate de tener seleccionada una página de contenido y presiona la tecla Suprimir. Siguiendo estos pasos, podrás eliminar cualquier página vacía que aparezca en tu documento de Word.
¿Cómo eliminar una página en blanco en Word en Mac?
Eliminar una página en blanco en Word en Mac puede resultar molesto, pero hay una forma sencilla de solucionarlo. Primero, asegúrate de que la página en blanco esté al final del documento y tenga un salto de sección allí. Luego, simplemente selecciona el salto de sección y presiona la tecla Eliminar para eliminarlo. Esto eliminará la página en blanco de tu documento. Con este sencillo paso, podrás deshacerte de esa molestia y tener tu documento perfectamente formateado en Word en Mac.
Los usuarios de Word en Mac pueden encontrarse con la molestia de una página en blanco al final de su documento. Sin embargo, existe una solución sencilla para eliminarla. Para empezar, es importante verificar que la página en blanco se encuentre al final del documento y tenga un salto de sección allí. Posteriormente, basta con seleccionar dicho salto de sección y presionar la tecla Eliminar para deshacernos de ella. De esta manera, podremos tener nuestro documento perfectamente formateado en Word en Mac, sin la presencia de esa página indeseada.
¿Cómo puedo eliminar el número de página de una única página en Word?
A menudo, al redactar un documento en Word, es necesario eliminar el número de página de una única página, ya sea para fines estéticos o de formato. Para lograr esto, simplemente debes seguir unos sencillos pasos. Primero, haz clic en Insertar y selecciona Encabezado y pie de página. Luego, elige la opción de Primera página diferente. A continuación, selecciona Opciones nuevamente y haz clic en Quitar números de página. De esta manera, podrás eliminar el número de página de una única página en Word de forma rápida y sencilla.
Se opta por eliminar el número de página en una sola página de un documento de Word por razones estéticas o de formato. Para hacerlo, simplemente sigue estos pasos: ve a Insertar, selecciona Encabezado y pie de página, elige Primera página diferente y luego selecciona Opciones y haz clic en Quitar números de página. Así, podrás eliminar rápidamente el número de página en una sola página de Word.
Optimizando tu documento: técnicas para eliminar las hojas en blanco en Word
Cuando se trabaja en un documento en Word, es posible encontrarse con páginas en blanco que interrumpen la fluidez del texto. Afortunadamente, existen técnicas para optimizar el documento y eliminar estas páginas innecesarias. Una forma sencilla de hacerlo es seleccionar el texto y ajustar los márgenes para que se ajusten automáticamente, eliminando así las páginas vacías. Otra opción es utilizar la función “Eliminar página en blanco” que se encuentra en el menú de diseño de página. Estas técnicas te ayudarán a mantener un documento más limpio y profesional.
Adicionalmente, puedes utilizar la opción de “Eliminar espacio en blanco” en el menú de diseño de página de Word para deshacerte de las páginas vacías de forma rápida y eficiente. De esta manera, podrás asegurarte de que tu documento se vea más pulido y organizado.
Trucos y consejos: cómo eliminar eficientemente las páginas en blanco en Word
Eliminar las páginas en blanco en Word puede ser una tarea tediosa si no se conocen los trucos adecuados. Para evitar que estos espacios vacíos arruinen la presentación de un documento, es posible utilizar diferentes métodos eficientes. Por ejemplo, se puede ajustar los márgenes, eliminar saltos de página innecesarios o utilizar la función de búsqueda para localizar y eliminar las páginas en blanco de forma rápida. Con estos consejos, eliminar las páginas en blanco en Word se convertirá en una tarea sencilla y eficiente.
Existen diversas técnicas que pueden facilitar la eliminación de páginas en blanco en Word. Por ejemplo, ajustar los márgenes del documento puede ayudar a evitar que aparezcan espacios vacíos. También es recomendable revisar y eliminar saltos de página innecesarios, ya que estos pueden generar páginas en blanco. Otra opción es utilizar la función de búsqueda para localizar rápidamente las páginas vacías y eliminarlas de forma eficaz. Estos trucos permiten realizar esta tarea de manera simple y eficiente.
Elimina las páginas vacías: guía completa para limpiar tu documento en Word
A la hora de trabajar con documentos en Word, es común encontrarse con páginas vacías que resultan molestas e innecesarias. Para solucionar este problema, es recomendable seguir una serie de pasos sencillos que permitirán eliminar esas páginas en blanco de forma rápida y eficiente. Desde ajustar los márgenes hasta eliminar saltos de página innecesarios, esta guía completa te enseñará cómo limpiar tu documento y asegurarte de que solo contenga el contenido relevante.
También es importante revisar la configuración de la paginación. A veces, las páginas en blanco se generan debido a errores en la numeración de las mismas. Verifica que estén correctamente ordenadas y numeradas para evitar páginas vacías.
Otro aspecto a considerar es el uso adecuado de las secciones en el documento. Si tienes secciones innecesarias que generan páginas en blanco, puedes eliminarlas o ajustar su formato para evitar que aparezcan páginas vacías.
Adicionalmente, es recomendable revisar el contenido del documento y eliminar cualquier espacio o salto de página innecesario. A veces, estos elementos se agregan de forma involuntaria y generan páginas en blanco que no aportan valor al documento.
En resumen, para eliminar páginas en blanco en Word, es importante ajustar los márgenes, revisar la configuración de la paginación, eliminar o ajustar secciones innecesarias y revisar el contenido del documento en busca de espacios o saltos de página innecesarios. Siguiendo estos simples pasos, podrás limpiar tu documento y asegurarte de que solo contenga el contenido relevante.
En conclusión, eliminar las hojas en blanco de Word es una tarea sencilla pero fundamental para garantizar un documento limpio y profesional. A lo largo de este artículo, hemos explorado diversas opciones para lograrlo, desde la eliminación manual hasta el uso de herramientas automatizadas. Si bien cada método tiene sus ventajas y desventajas, es importante tener en cuenta el objetivo final y la cantidad de hojas en blanco que se desean eliminar. Además, es recomendable realizar una revisión exhaustiva del documento antes de realizar cualquier eliminación, para asegurarse de que no se eliminen hojas importantes o contenido relevante. Asimismo, es importante tener en cuenta que la eliminación de hojas en blanco puede afectar la estructura del documento, por lo que se recomienda realizar una copia de seguridad antes de proceder. En resumen, eliminar las hojas en blanco de Word requiere atención y cuidado, pero siguiendo los pasos adecuados, se puede lograr un documento limpio y profesional.